지금 Windows 사용자들 대부분 윈도우 10 버전으로 안착, 종종 부팅과 함께 잠금화면의 멋진 사진에 감탄할 텐데... 저장해 두고 바탕화면이나 다른 용도로 활용하고 싶은데 방법을 몰라 아쉬워하는 분들을 위한 포스팅입니다.
Windows 추천 잠금 화면 사진 저장 방법
1. Windows 탐색기를 실행한다.
2. 탐색기 주소창에 아래 경로를 복사해 붙여넣기 하여 [Enter], 해당 경로로 이동한다.
%UserProfile%\AppData\Local\Packages\Microsoft.Windows.ContentDeliveryManager_cw5n1h2txyewy\LocalState\Assets

폴더 안의 파일들이 나타나면 모든 파일을 선택, [복사하기]한 다음,
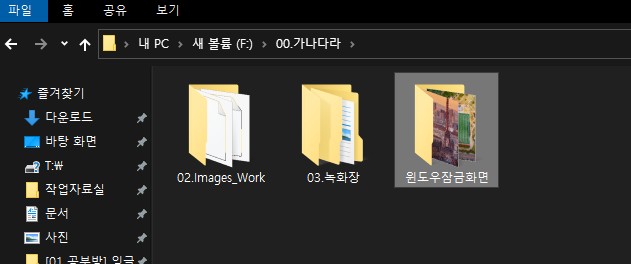
3. 바탕화면이나 원하는 경로의 폴더에 새폴더를 생성하고 [붙여넣기] 한다.
확장자가 없으니 확장자를 만들어 주거나 파일들의 확장자를 바꾸면 이미지로 볼 수 있다. 파일 갯수가 적을 땐 직접 바꿔도 되겠지만 파일 갯수가 많을 경우 파일관리프로그램을 통해 바꾸는 것이 바람직하다.
파일관리프로그램은 아래 3가지 중 하나 선택해서 작업하면 된다.
3-1. 윈도우 탐색기 : 프로그램을 준비, 설치할 필요 없이 바로 할 수 있다.
3-2. Total Commander : 많은 사용자층, 다양하고 막강한 기능, 유료/쉐어웨어
3-3. BatchNamer : 국내 기존 Darknamer의 업그레이드, 사용이 편리, 무료공개
4. 파일 확장자 바꾸기 작업
4-1 : Cmd 명령어로 바꾸기
4-2 : 파일 관리프로그램으로 바꾸기
4-2-1 : Total Commander
4-2-2 : BatchNamer
4-1 : Cmd 명령어로 바꾸기
1) 바탕화면에 새로 만들어 저장한 폴더를 열고
탐색기 창, 좌측 상단> 파일>Windows PowerShell 열기의 화살표 클릭> 관리자권한으로 Windows PowerShell 열기를 클릭한다.
다음 명령어를 입력한다.
cmd / c "ren *.* *.jpg"

2) Enter 키를 쳐서 폴더에 있는 파일들을 jpg 형식으로 변경한다. (이 명령어는 해당 폴더 내 모든 파일의 확장자를 jpg로 변경하고 명령프롬프트를 종료함.)
또는 윈도우 탐색기창 주소줄에 아래 명령어를 입력 후 엔터!
cmd / c "ren *.* *.jpg"

3) 파일의 확장자가 jpg로 변경되었다면 직접 확인하거나 이미지 검색으로 원하시는 파일을 찾아 저장한다.
4-2 : 파일 관리프로그램으로 바꾸기
4-2-1 : Total Command
https://www.ghisler.com/download.htm
위 주소로 들어가 사양에 맞는 버전을 다운로드 후 설치하고

바탕화면에 생긴 아이콘을 실행한다.
(기타 정보: Total Commander 9.22 portable version)
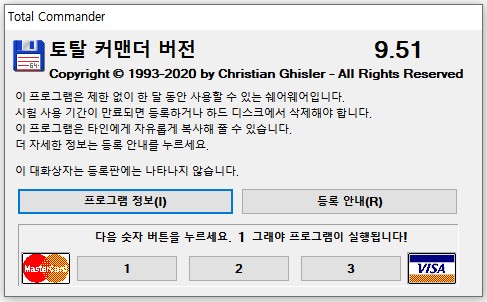
제시된 숫자 누르면 저 창이 사라지고, 만약 환경설정 창이 나타난다면 '확인'을 클릭한다.

위의 3. 바탕화면에 새폴더를 생성하고 [붙여넣기] 한 폴더- 를 열어 모든 파일을 선택한다. (Ctrl+A 또는 상단 파일 한 개 선택 후 Shift+ 맨끝 파일 클릭) - 선택되면 파일이 위의 이미지에서처럼 빨간색이 된다.
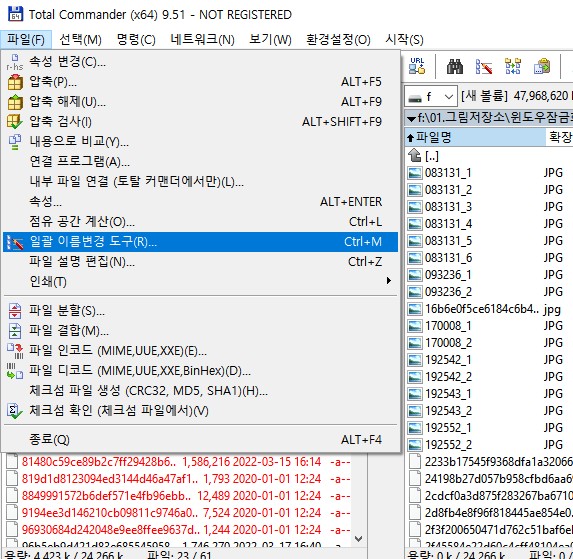
Ctrl+M 또는 파일>일괄 이름변경 도구-를 선택한다.

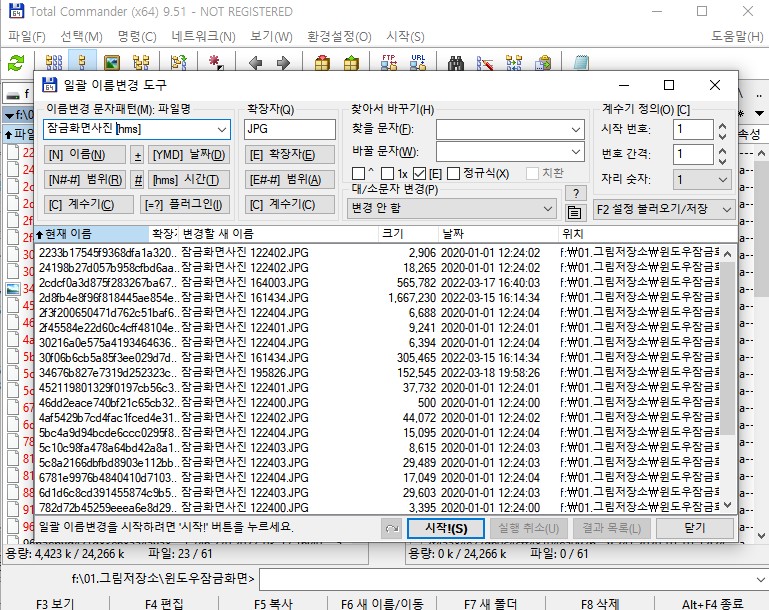
이름 변경 문자패턴(M): 파일명/ 확장자(Q) 항목에 설정한대로 변경할 새 이름(아래부분에)이 적용된다고 보여준다.
시작!(S)을 클릭해서 변경을 진행한다.
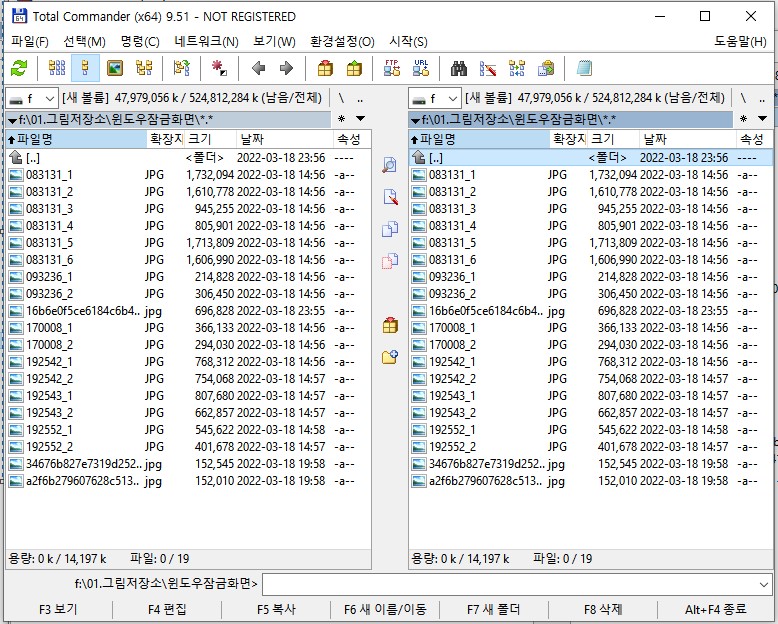
확장자를 바꾼 모습입니다.
4-2-2 : BatchNamer
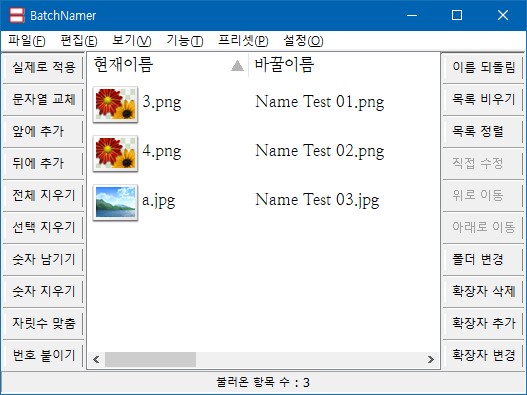
쉽고 간편하게 사용할 수 있는 파일 이름 일괄변경 프로그램입니다. 기존의 DarkNamer 제작, 개발하신 분이 업그레이드로 제공하는 후속작으로 무료공개로 개인, 기업 , 기관 모두 자유롭게 사용할 수 있습니다.
아래 링크해 둔 개발자분 블로그에서 다운로드 및 메뉴얼을 이용할 수 있습니다.
파일이름 일괄변경 BatchNamer v2.20
https://blog.naver.com/darkwalk77/222664778997
개발자 dk님의 공간
작은 공개 프로그램들 : https://blog.naver.com/darkwalk77